Using CruiseControl Automated Messages
Explanation of various types of messages, how to set them up, and how to find the confirmation they've been sent in contacts.
There are three sections to this article. Using one of the options below you can skip to the section you'd like to learn more about.
1. Types of Messages
2. How to Set Up an Automated Message
3. Confirmation of Sent Message
The following are the different types of automated messages that you can schedule inside CruiseControl to automatically trigger based on a lead, all products, or a specific product.
Lead Follow-Up
Schedule a follow-up email with prospective customers after an initial inquiry has been submitted on your website.
After Initial Purchase
Communicate with your customer and all participants after the initial order is created to provide additional information about the products in the order that would be helpful to the customer and participants or agent. Consider up-selling products that were not initially purchased. This message will not be sent to canceled participants and will not be triggered for additions to the order.
Balance Due
Automatically notify customers or reseller agents of a pending payment and provide an easy way to finalize payment. This message will not be triggered if a scheduled payment is already set to pay the entire balance.
Balance Overdue
Automatically notify customers or reseller agents of overdue payments and provide an easy way to finalize payment. This message will not be triggered if a scheduled payment is already set to pay the entire balance.
Pre Start Date Information
Communicate with the customer and all participants or reseller agent prior to departure. Provide additional information about the items purchased to better prepare participants prior to arrival or invite engagement via social media. This message will not be sent to cancelled participants.
Missing Participant Details
Notify the customer or reseller agent that one or more participants are missing required details.
Post End Date Information
Send a message to the customer and all participants or reseller agent up to 365 days after the last end date of any product(s) on the order.
Back to the top of the article
Navigate to CruiseControl > Automated Messages > New Message and select the type of message you would like to set up.
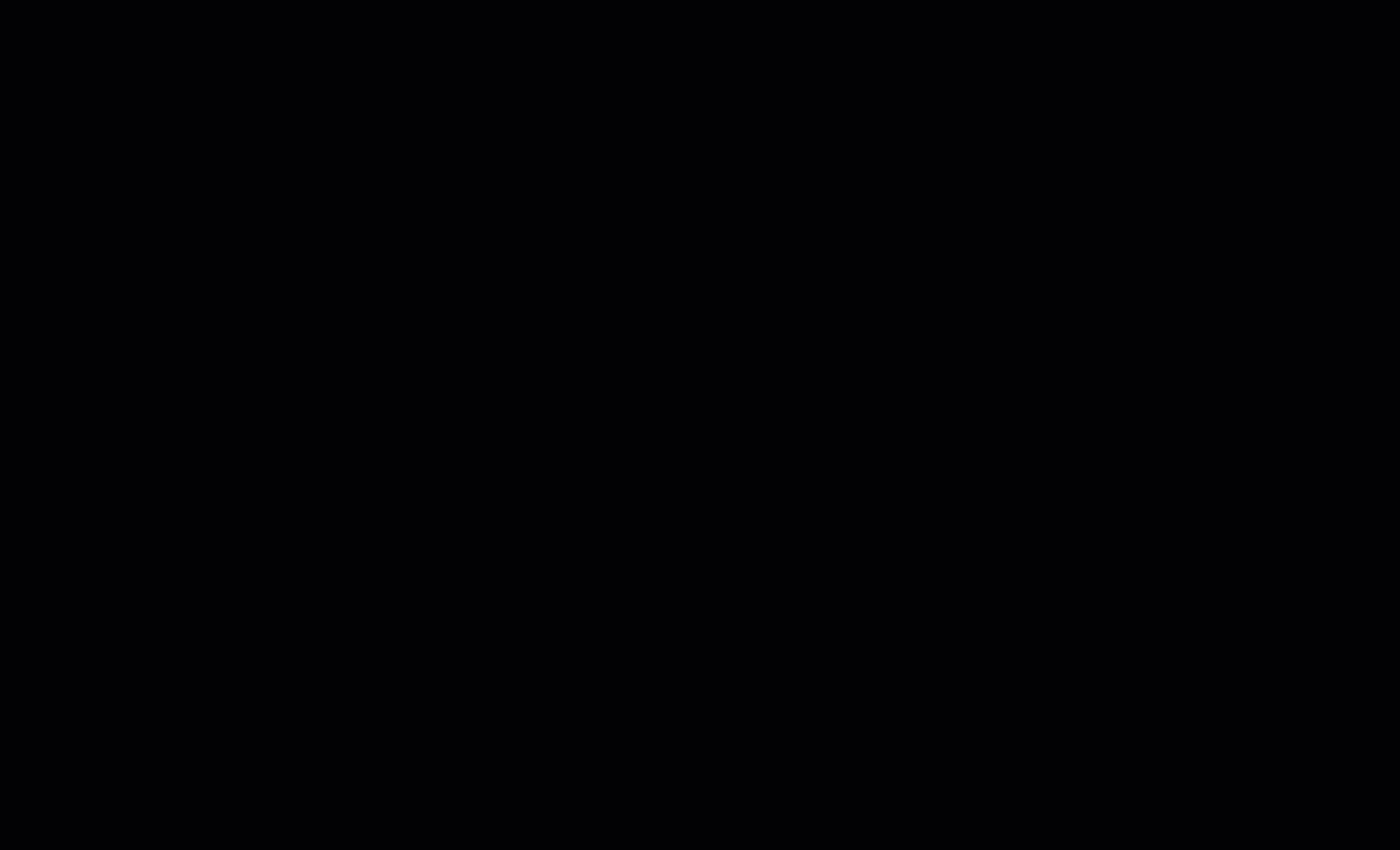
On the following page you will complete the following information to build your automated message.
Send
Enter how many days Before/After the message should be automatically sent.
From Name
Name you want this email to say it's being sent by.
Reply To
If someone replies to your automated email, this is the email you want the response to be sent to.
Subject
Give your email a catchy, yet appropriate subject line to help it stand out in the recipient's inbox.
Message Type
Select the kind of message you are sending. Some message types are restricted depending on the category of email you're sending. Only the After Purchase, Pre-Start, and Post-End emails can be either-or.
Promotional: For messages containing promotions, advertisements, or other marketing materials.
Transactional: By creating a transactional email you agree that the main content of this message will only communicate information that is relevant to participation in an existing order. Your message does not contain promotions, advertisements, or other marketing information.
Template Style (Lead Follow-up Email Only)
Simple template style is just a basic conveying of information with minimal styling.

Branded templates contain CSS and HTML to make your emails look nice.

Send Option
Select if you want this email to go to the Customer Only or the Customer and Participants (only possible if you have a valid email address on file).
**This option is not available on all email types.**
Email Content
This is the body of your message. This area is for formated text/hyperlinks only. Currently does not support images.
Trigger Message Settings
Trigger your messages for all products
Trigger your messages for select products
Back to the top of the article
To check the status of a sent message navigate to your Contacts. Select the contact you want to verify messages were sent to and select Message History.

For a full list of Message History Status please see the following article:
CuriseControl: Message History Status for Automated Email
Back to the top of the article
There are three sections to this article. Using one of the options below you can skip to the section you'd like to learn more about.
1. Types of Messages
2. How to Set Up an Automated Message
3. Confirmation of Sent Message
1. Types of Messages
The following are the different types of automated messages that you can schedule inside CruiseControl to automatically trigger based on a lead, all products, or a specific product.
Sales
Lead Follow-Up
Schedule a follow-up email with prospective customers after an initial inquiry has been submitted on your website.
Purchases
After Initial Purchase
Communicate with your customer and all participants after the initial order is created to provide additional information about the products in the order that would be helpful to the customer and participants or agent. Consider up-selling products that were not initially purchased. This message will not be sent to canceled participants and will not be triggered for additions to the order.
Payment
Balance Due
Automatically notify customers or reseller agents of a pending payment and provide an easy way to finalize payment. This message will not be triggered if a scheduled payment is already set to pay the entire balance.
Balance Overdue
Automatically notify customers or reseller agents of overdue payments and provide an easy way to finalize payment. This message will not be triggered if a scheduled payment is already set to pay the entire balance.
Pre Start Date
Pre Start Date Information
Communicate with the customer and all participants or reseller agent prior to departure. Provide additional information about the items purchased to better prepare participants prior to arrival or invite engagement via social media. This message will not be sent to cancelled participants.
Missing Participant Details
Notify the customer or reseller agent that one or more participants are missing required details.
Post End Date Information
Post End Date Information
Send a message to the customer and all participants or reseller agent up to 365 days after the last end date of any product(s) on the order.
Back to the top of the article
2. How to Set Up an Automated Message
Navigate to CruiseControl > Automated Messages > New Message and select the type of message you would like to set up.
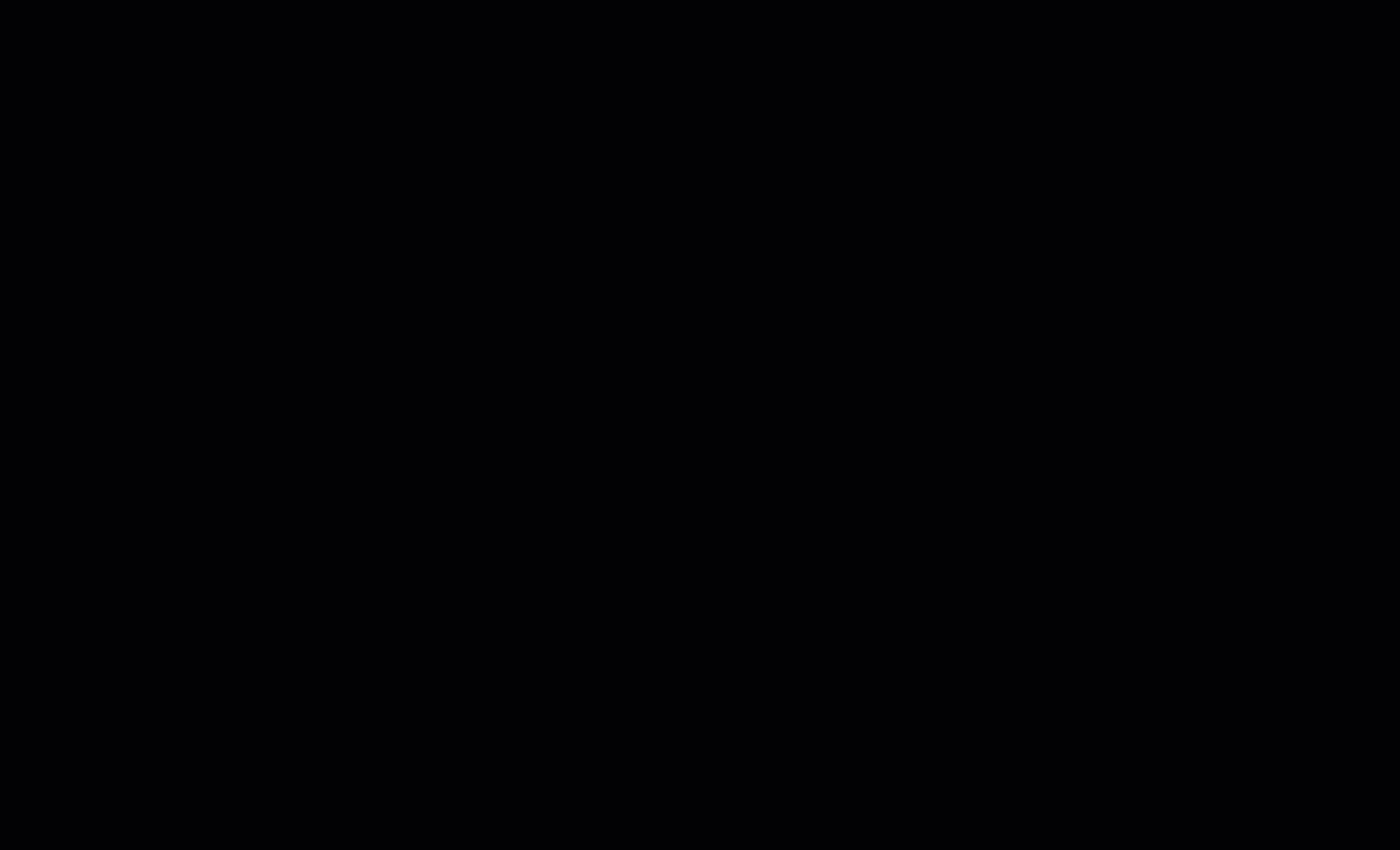
On the following page you will complete the following information to build your automated message.
Send
Enter how many days Before/After the message should be automatically sent.
From Name
Name you want this email to say it's being sent by.
Reply To
If someone replies to your automated email, this is the email you want the response to be sent to.
Subject
Give your email a catchy, yet appropriate subject line to help it stand out in the recipient's inbox.
Message Type
Select the kind of message you are sending. Some message types are restricted depending on the category of email you're sending. Only the After Purchase, Pre-Start, and Post-End emails can be either-or.
Promotional: For messages containing promotions, advertisements, or other marketing materials.
Transactional: By creating a transactional email you agree that the main content of this message will only communicate information that is relevant to participation in an existing order. Your message does not contain promotions, advertisements, or other marketing information.
Template Style (Lead Follow-up Email Only)
Simple template style is just a basic conveying of information with minimal styling.

Branded templates contain CSS and HTML to make your emails look nice.

Send Option
Select if you want this email to go to the Customer Only or the Customer and Participants (only possible if you have a valid email address on file).
**This option is not available on all email types.**
Email Content
This is the body of your message. This area is for formated text/hyperlinks only. Currently does not support images.
Trigger Message Settings
Trigger your messages for all products
Trigger your messages for select products
Back to the top of the article
3. Confirmation of Sent Message
To check the status of a sent message navigate to your Contacts. Select the contact you want to verify messages were sent to and select Message History.

For a full list of Message History Status please see the following article:
CuriseControl: Message History Status for Automated Email
Back to the top of the article
Updated on: 03/29/2024
Thank you!
